Website Tinting is one of the many new features introduced in the iOS 15. In this post, we’ll discuss what this feature does and how you can turn it off if it isn’t for you. Let’s begin.
Website tinting is a process which developers have been using to add custom colors and opacity to their websites to make them more accessible to visually impaired users. The website tinting feature added to the Safari web browser in the iOS 15 changes the color of the top your screen when you visit certain websites.
So, by default the top bar on Safari is a combination of whilte, black and light gray; it is dark gray if you enable the dark mode. Website tinting changes this default color to match the color scheme of the website you are visiting.
For instance, if you are visiting a website that has a dark blue base, your Safari top bar will also take a similar color to make the entire screen appear integrated.
While this change introduced in iOS 15 is not as polarizing as the placement of the search bar at the bottom of the browser window instead of the top, it is something a lot of people would like to get rid of.
Here are the simple steps you can take to disable the website tinting feature in the Safari web browser for iPhone and iPads.
- Go to the Settings app.
- Tap on Safari.
- You will find an option called Allow Website Tinting.
- Toggle the switch adjacent to it off.
The feature will be disabled and you will get the old white and gray top bar for every website regardless of its color scheme.
Also Read – What Is URL Blacklist and How to Prevent Your Site from Being Blacklisted?
How to put the address bar at the top?
Since we are talking about changes in iOS 15, why not also talk about the address bar? In the iOS 15 and later versions of the iOS the address bar has come to the bottom of the browser window. You can make a horizontal swipe on the address bar to toggle between tabs. It adds a lot of convenience to your browsing experience. But not everyone likes this change. So, if you want to go back to the good old “single tab with the address bar on the top” setting, here’s how to do it.
- Go to the settings app
- Tap on Safari
- Tap on Tabs
- Select Single Tab
You will see the address bar on the top. Note that you will no longer be able to toggle between tabs by swiping right or left.
You can also change the location of the address bar from the browser itself.
- Open a tab on Safari
- Locate the “AA” icon located at the bottom left and tap on it
- Tap on Show Top Address Bar from the pop up menu.
This will put the address bar back at the top.
I hope this helped you get your iPhone back to order. Are there other changes in the iOS 15 that you wish weren’t made? Let us know in the comments.






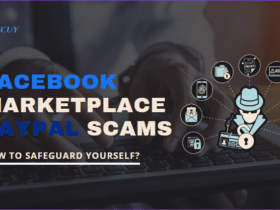
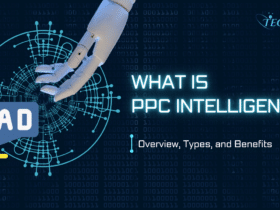
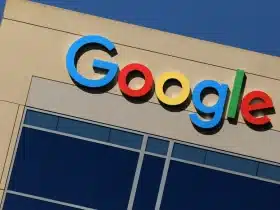

Leave a Reply